WordPress怎么进入编辑?简单指南帮你轻松搞定
发布日期:2025-01-04 浏览次数:
WordPress怎么进入编辑?最全操作指南
作为全球最受欢迎的内容管理系统(CMS),WordPress凭借其操作简单、功能强大以及高度的灵活性,吸引了大量的网站建设者和内容创作者。如果你是一个WordPress新手,可能会对如何进入编辑界面感到有些迷惑。在这篇文章中,我们将带你一步步了解如何在WordPress中进入编辑界面,无论是编辑文章、页面,还是调整网站设置,轻松上手,事半功倍!
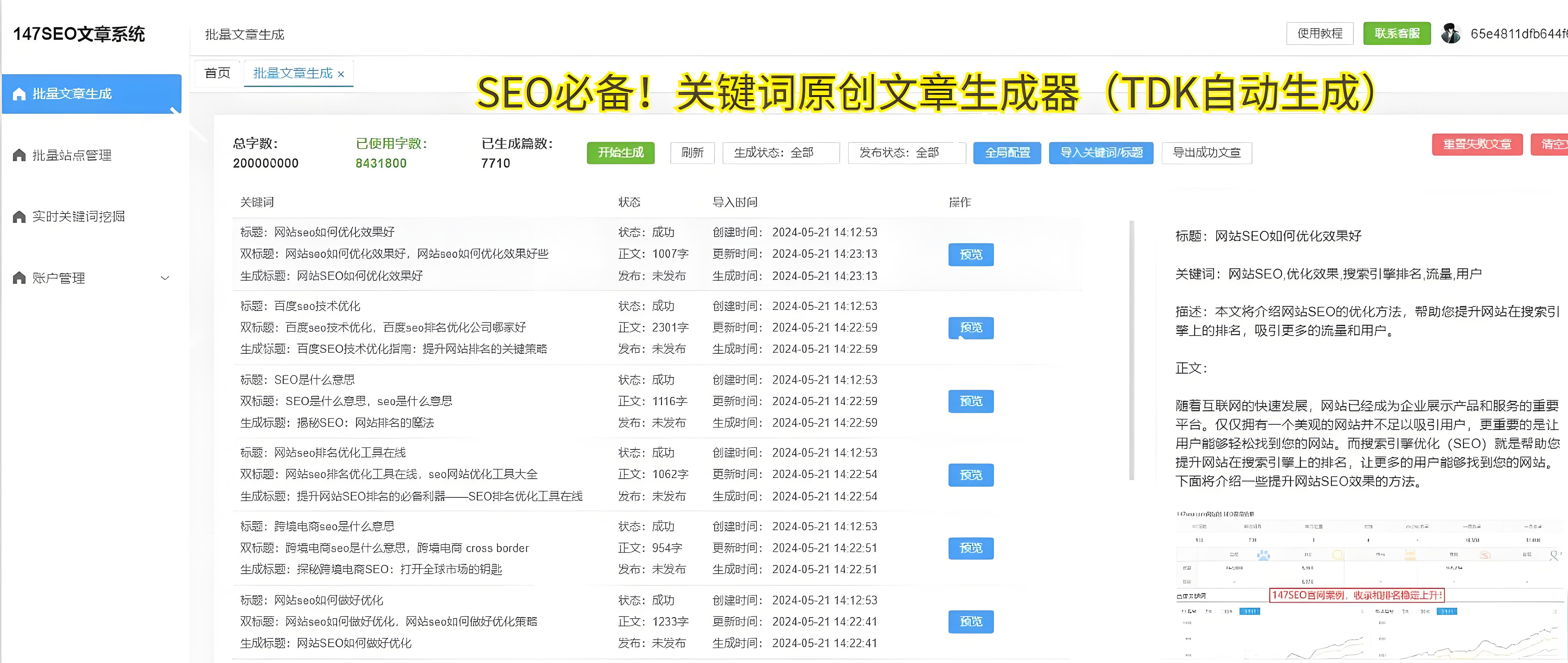
一、登录WordPress后台
进入WordPress后台是所有编辑操作的前提。只要你能够成功登录到后台,就能够开始对网站进行各种修改,包括编辑文章、管理页面、安装插件和调整主题等。
步骤:
打开网站登录页面
在浏览器中输入你的网站域名,后面加上/wp-admin/,例如:www.yourwebsite.com/wp-admin/。如果你不确定这个地址,可以尝试在登录页面查看链接格式。这个路径通常是固定的,访问该页面后会跳转到登录界面。
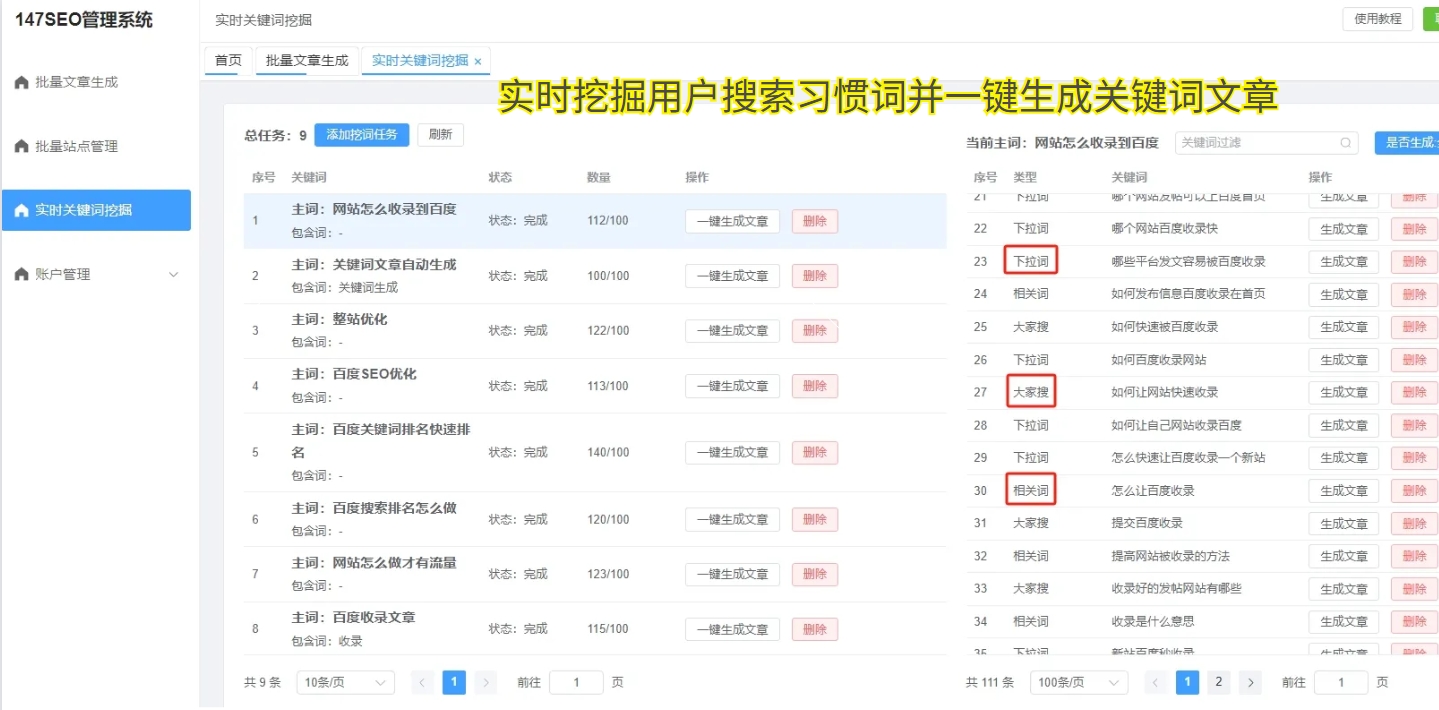
输入账号和密码
在登录页面,你需要输入你在创建WordPress网站时设置的管理员用户名和密码。如果你忘记了密码,可以通过页面上的“忘记密码”链接进行重置。
点击“登录”按钮
输入正确的账号信息后,点击登录按钮,即可进入WordPress后台。成功登录后,你将进入仪表盘,仪表盘是你管理WordPress网站的主要控制面板。
二、进入文章编辑界面
WordPress的主要用途之一就是发布和编辑文章。你可以在后台文章管理页面创建新文章,编辑已有文章,或者设置文章的分类、标签等。以下是如何进入文章编辑界面的具体操作:
步骤:
打开“文章”菜单
登录后台后,在左侧菜单栏中找到“文章”选项,并点击它。此时,你将看到文章的管理页面,页面上列出了所有已发布和草稿状态的文章。
选择要编辑的文章
如果你要编辑已有的文章,可以在“所有文章”页面中找到并点击要编辑的文章标题,进入文章编辑页面。
点击“添加新文章”
如果你想发布一篇新的文章,可以点击页面顶部的“添加新文章”按钮,进入新文章编辑页面。
内容区:这是编辑文章内容的区域,使用内置的可视化编辑器或文本编辑器进行编辑。可视化编辑器支持所见即所得的编辑方式,方便新手用户。
发布设置:在右侧栏可以设置文章的发布状态(发布、草稿、待审)、发布日期等。
完成编辑后,点击右上角的“更新”或“发布”按钮,即可保存或发布文章。
三、进入页面编辑界面
除了文章,WordPress还支持页面的创建和编辑。页面通常用于创建网站的固定内容,如“关于我们”、“联系我们”等。页面编辑的步骤与文章类似,但在操作上有些不同。
步骤:
打开“页面”菜单
在后台左侧菜单栏中找到“页面”选项,点击进入页面管理界面。
选择要编辑的页面
在页面管理界面中,列出了所有已创建的页面。点击要编辑的页面标题,进入页面编辑界面。
添加新页面
如果需要创建一个新的页面,可以点击页面顶部的“添加新页面”按钮,进入页面编辑器。
页面编辑器的操作和文章编辑器类似,但需要注意,页面没有分类和标签选项,通常是静态的内容,不会频繁更新。
四、管理插件和主题编辑
WordPress还允许用户安装插件和更改主题,这样你就能够扩展网站的功能和更改外观。以下是如何编辑和管理插件和主题的步骤。
1.插件管理:
在后台菜单中找到“插件”选项。点击进入插件管理页面。
在插件页面,你可以看到所有已安装的插件。如果你需要启用、禁用或更新插件,只需要点击相应的操作按钮即可。
若要添加新的插件,可以点击“安装插件”按钮,搜索并安装需要的插件。
2.主题编辑:
在后台菜单中找到“外观”选项。点击进入主题管理页面。
在这里,你可以选择更换主题,或者进行主题的定制。如果你需要对现有主题进行更细致的调整,可以使用主题定制器进行修改,或直接编辑主题的代码。
五、如何管理媒体库
在WordPress中,你上传的所有图片、视频和文件都会保存在“媒体库”中。你可以随时访问这些文件,并将其插入到文章和页面中。
操作方法:
点击左侧菜单中的“媒体”选项,进入媒体库页面。
在这里,你可以查看和管理所有已上传的媒体文件,包括删除、编辑、插入到内容中等。
小结
以上就是进入WordPress编辑界面的基本步骤,无论是文章、页面的编辑,还是插件和主题的管理,都可以通过WordPress后台轻松完成。我们将在第二部分介绍更多的操作技巧,帮助你更高效地管理WordPress网站,让你的网站内容更新更加顺畅,功能更加强大。
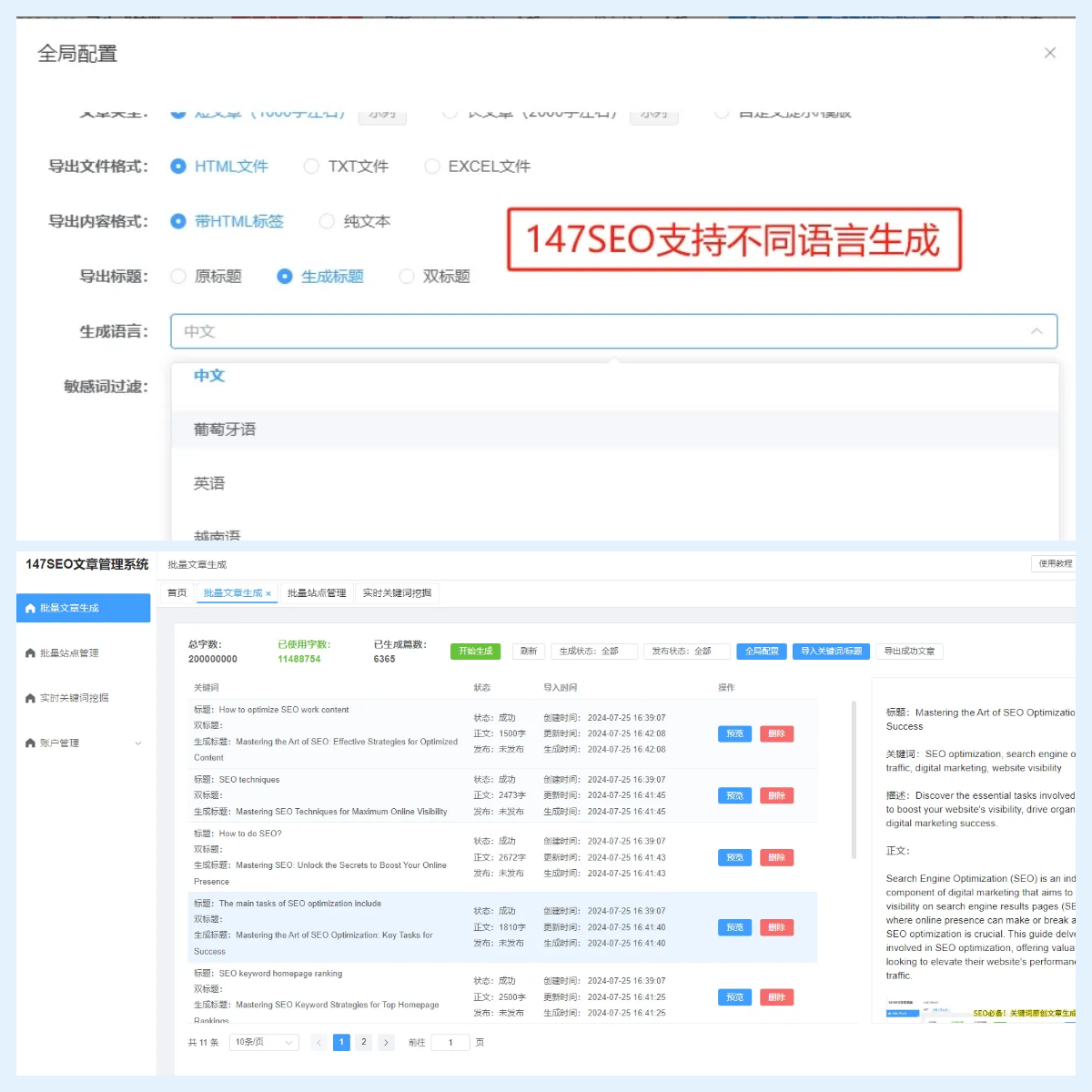
WordPress编辑技巧与进阶操作
在第一部分中,我们已经介绍了如何进入WordPress后台进行文章、页面、插件和媒体的编辑操作。而在这一部分,我们将深入一些编辑技巧和进阶操作,帮助你更加高效地管理你的WordPress网站。
六、如何使用块编辑器编辑文章和页面
WordPress5.0版本以后,默认的编辑器由经典编辑器(TinyMCE)替换为区块编辑器(Gutenberg)。区块编辑器使得页面和文章的排版变得更加灵活与直观。
使用区块编辑器:
添加区块
在文章或页面的编辑界面,你会看到一个“添加区块”按钮。点击后,你可以选择多种类型的区块,如段落、标题、图像、视频、按钮等。每个区块都是一个独立的模块,你可以灵活地调整它们的位置和内容。
调整区块设置
每个区块都有自己的设置选项,你可以通过点击区块上方的小工具按钮进行调整。例如,图片区块可以调整图片的大小和对齐方式,段落区块可以调整字体、行距等。
排序区块
你可以通过拖拽区块来改变它们的顺序,灵活调整内容布局。
七、使用页面构建器进行页面设计
除了默认的WordPress编辑器,你还可以安装第三方页面构建器插件,如Elementor、WPBakery等,来实现更加复杂和美观的页面设计。使用页面构建器,你无需编写代码,也能轻松设计出专业水平的页面。
操作方法:
安装并激活页面构建器插件(如Elementor)。
创建或编辑页面时,点击“使用Elementor编辑”按钮,进入页面构建器界面。
在构建器界面,你可以通过拖拽组件来构建页面,如文本、图像、按钮、表单等。
自定义每个组件的样式和布局,完成后点击“发布”或“更新”按钮。
八、如何进行批量编辑
在管理大量文章或页面时,批量编辑功能能够节省大量时间。通过批量编辑,你可以同时修改多个文章或页面的属性,如状态、分类、标签等。
操作方法:
在文章或页面管理页面,勾选多个文章或页面。
在页面顶部,选择“批量操作”下拉菜单,选择需要进行的操作,如“编辑”。
在弹出的批量编辑窗口中,修改文章或页面的属性,然后点击“更新”按钮。
九、如何恢复误操作
在使用WordPress编辑器时,难免会发生一些误操作,比如删除内容或错误的设置。幸运的是,WordPress提供了撤销和恢复功能,可以帮助你恢复误操作。
操作方法:
在文章或页面编辑器中,点击右上角的“撤销”或“重做”按钮,可以分别撤销和恢复最后的操作。
如果你不小心删除了文章或页面的内容,也可以在“垃圾箱”中恢复被删除的内容。
十、如何优化编辑体验
在使用WordPress编辑时,良好的编辑体验能够提高工作效率。以下是一些优化编辑体验的建议:
安装短代码插件
短代码可以帮助你在编辑器中快速插入复杂的内容,如表单、按钮、相册等。通过安装短代码插件,你可以更加轻松地插入和管理这些内容。
使用快捷键
WordPress支持一些编辑快捷键,例如:Ctrl+B加粗,Ctrl+I斜体,Ctrl+Z撤销等。通过这些快捷键,可以大大提高编辑效率。
定期保存草稿
在编辑长篇文章或页面时,定期保存草稿可以避免因意外情况导致的数据丢失。WordPress提供了自动保存功能,但手动保存也很有必要。
小结
你现在应该能够熟练地进入WordPress后台进行编辑文章、页面、插件、主题等各种操作了。通过使用区块编辑器、页面构建器和批量编辑等进阶功能,你的编辑工作将更加高效与便捷。这些技巧,不仅可以提升网站的内容质量,还能够提高你对WordPress的操作熟练度,助力你打造一个功能丰富且易于管理的个人网站或企业网站。
希望你通过本文的指导,能够在WordPress编辑的世界中游刃有余,打造出自己满意的精彩网站!
