如何高效将内容从网上复制到Excel,提升工作效率
发布日期:2025-01-09 浏览次数:
在当今信息化社会,数据的获取和处理变得越来越重要。尤其是我们经常需要将网络上的内容导入到Excel中进行整理和分析。不管你是做数据分析、财务报表、市场调研,还是学生在进行课题研究时,Excel都是一个必不可少的工具。你是否曾经因为手动复制内容而浪费了大量时间?是否曾因格式错乱、数据不准确而头疼?如果你正面临这些问题,那么这篇文章将为你提供一系列高效的技巧,帮助你将内容从网上复制到Excel中,并在短时间内完成整理和分析。
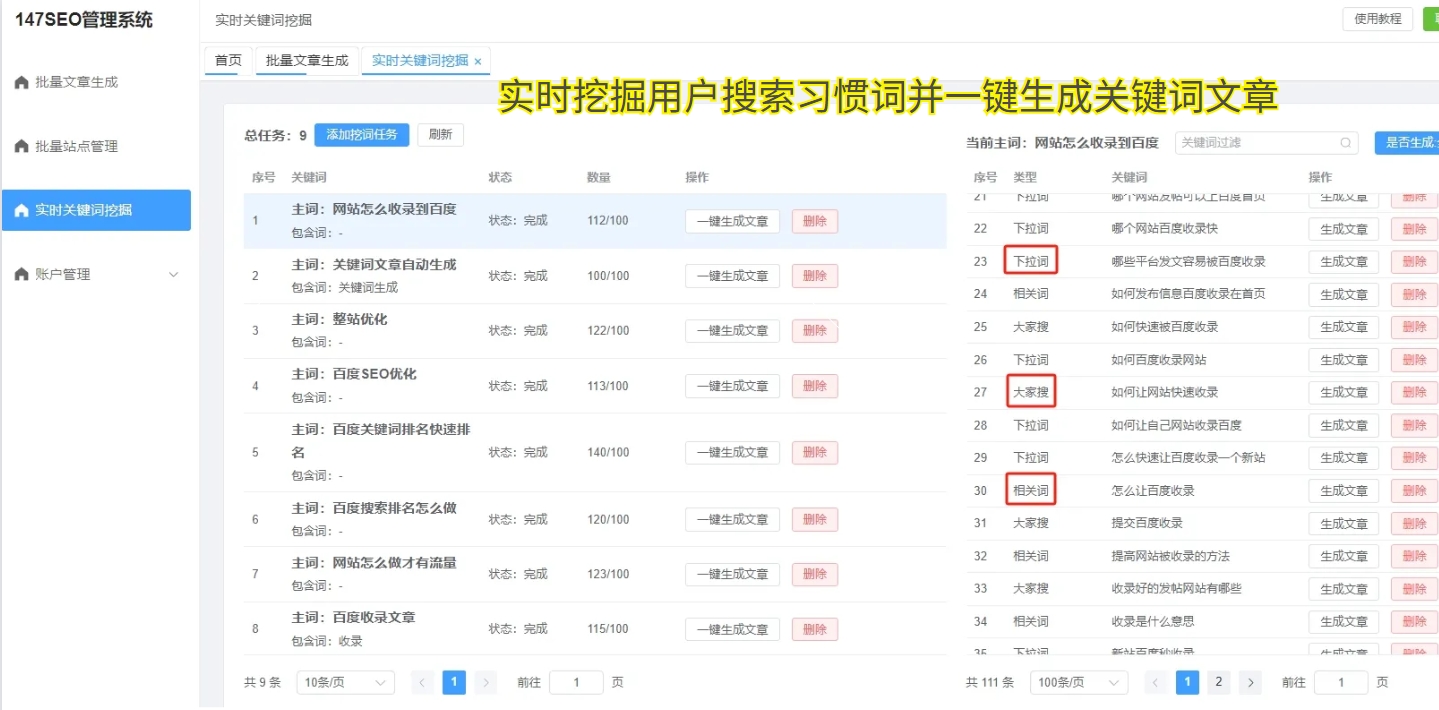
一、简单复制粘贴:解决基本需求
对于大多数日常工作来说,将网上的内容复制到Excel中,最直接的方法就是使用“复制”和“粘贴”功能。比如,你在浏览器中查找了一些数据资料,想要将它们整理到一个Excel表格里。只需选中网页上的内容,右键点击复制,再切换到Excel中,右键粘贴,内容就可以顺利导入。
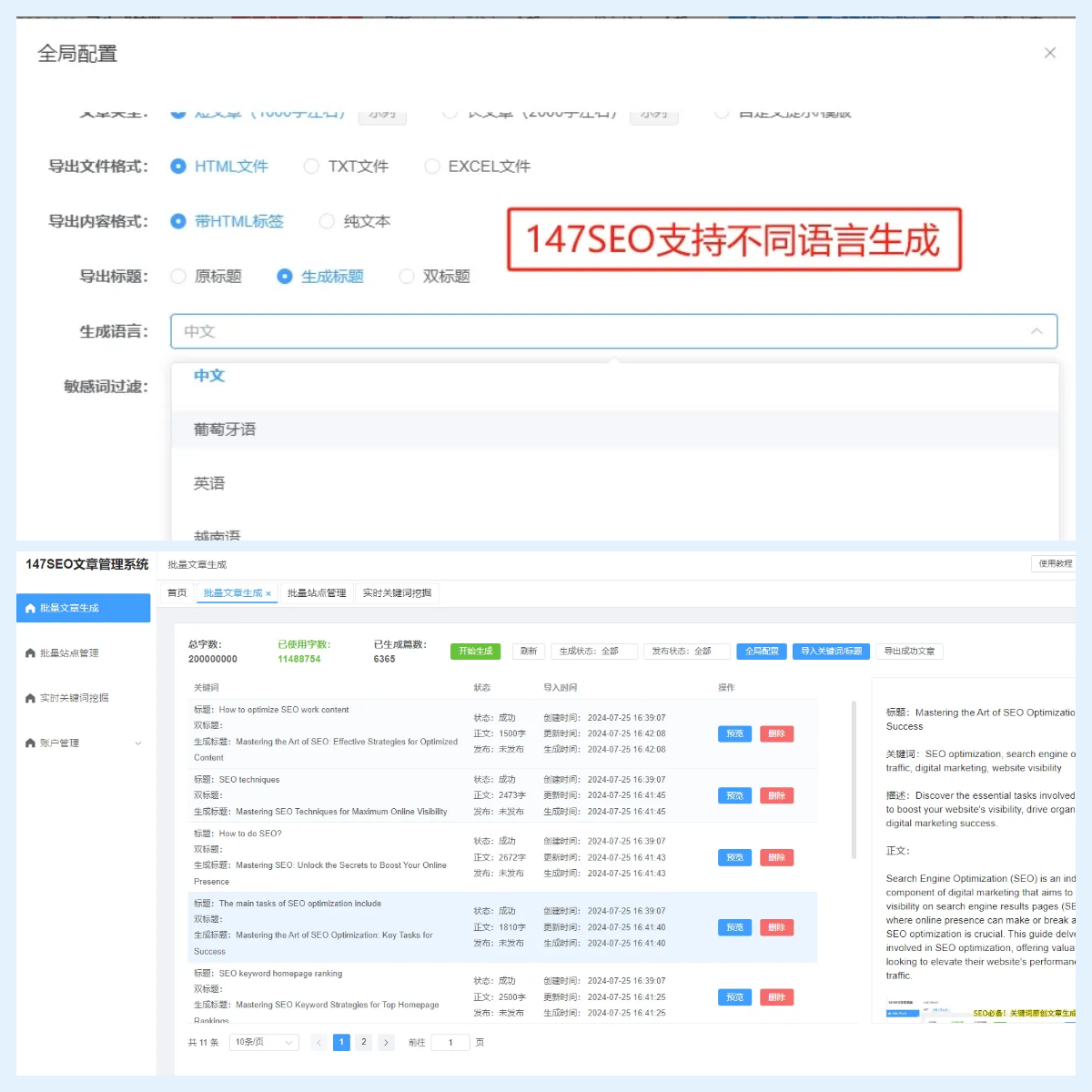
但这种方法虽然简单,却也有许多问题。最常见的就是格式混乱、文字乱码或者多余的空格。这些问题不仅影响美观,还可能让你花费更多时间进行手动清理。
二、如何解决格式错乱问题?
如果你发现复制粘贴后的内容在Excel中格式混乱,不同数据之间的间隔不一致,或者出现了乱码,怎么办呢?
我们可以使用Excel的“文本导入向导”来解决这个问题。具体操作方法如下:
从Excel中打开“数据”选项卡,点击“从文本”。
在弹出的窗口中选择你已经复制的数据所在的文件(如果你将数据先粘贴到文本文件中,可以直接选择该文件)。
Excel会启动“文本导入向导”,你可以按照提示选择数据的分隔符,如逗号、空格或者制表符。这样Excel就能自动将数据按照列进行分隔,解决格式错乱问题。
这个方法对于简单的数据导入非常有效,尤其适合需要对从网上复制的纯文本内容进行整理和分析的情况。
三、使用“粘贴特殊”命令:避免格式混乱
如果你只是想保留数据的原始文本内容,而不需要网页中的格式(如字体、颜色等),可以使用Excel的“粘贴特殊”功能。通过这种方法,你可以只粘贴值而不带入其他格式,确保数据的纯净性。
操作步骤如下:
将数据复制到剪贴板。
在Excel中选择你想粘贴的单元格,右键点击选择“粘贴特殊”。
在弹出的窗口中,选择“值”选项,再点击“确定”。
这样,你就可以将网上的内容干净、整洁地粘贴到Excel中,避免了格式混乱的问题。
四、使用浏览器插件或扩展工具
对于经常需要从网上复制数据到Excel的人来说,手动操作可能会感到繁琐,尤其是当需要复制大量数据时。这个时候,使用一些浏览器插件或者扩展工具可以大大提升效率。以下是几款常用的浏览器插件:
Copytables:这是一款专门用于从网页中复制表格数据的插件。通过它,你可以轻松将网页中的表格复制到剪贴板,再粘贴到Excel中,而不会出现格式错乱的问题。
TableCapture:这个工具可以帮助你直接从网页表格中导出数据,并支持将数据导入到Excel。它能够智能识别网页中的表格内容,省去手动选择的步骤,极大提高效率。
这些工具不仅节省时间,还能减少复制过程中的人为错误,特别适合需要批量处理数据的工作场景。
五、利用Excel的自动化功能:批量处理数据
对于某些复杂的网页数据,可能需要进行一定的格式化和清理工作。此时,利用Excel内置的自动化功能,可以让你更高效地处理数据。例如:
PowerQuery:PowerQuery是Excel的一项强大功能,它可以帮助你从不同的数据源(如网页、数据库、文本文件等)导入并清洗数据。通过PowerQuery,你可以轻松地将网上的数据导入到Excel中,并在导入的同时进行格式化和清理。
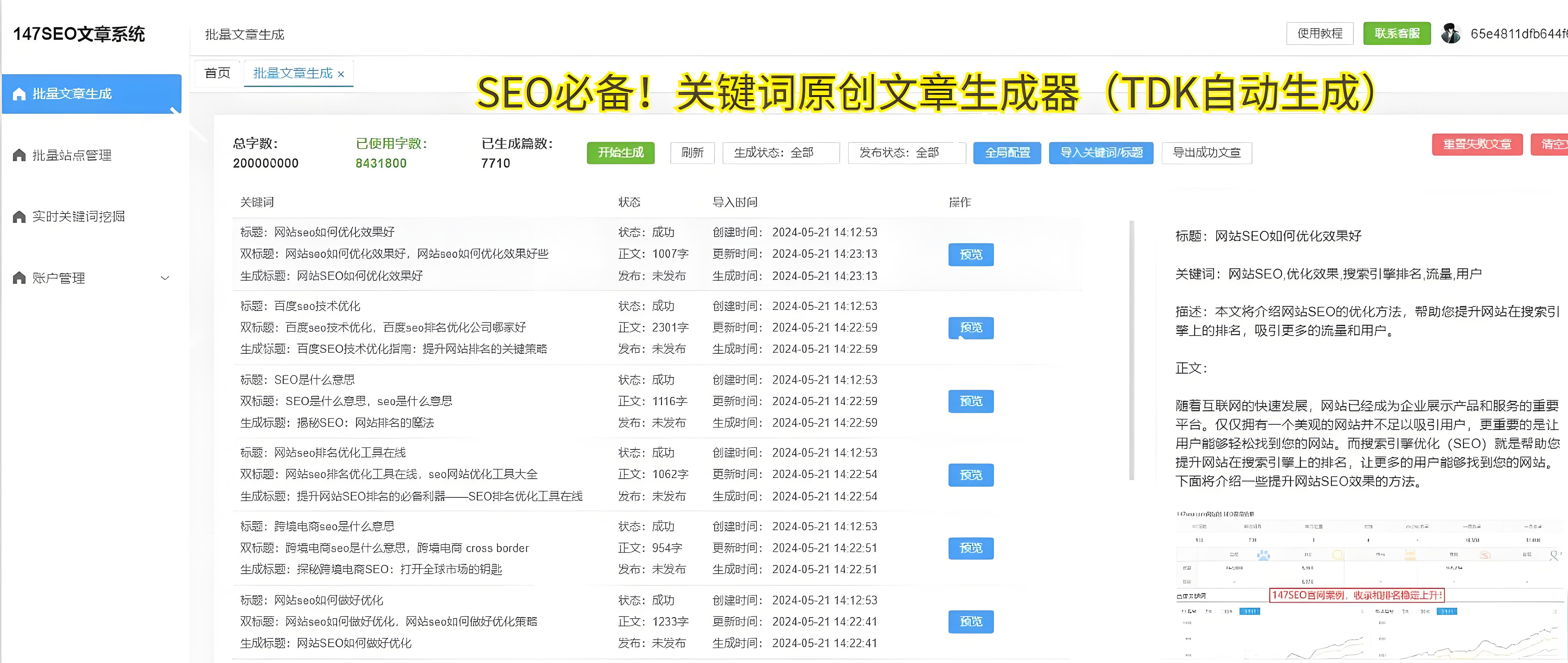
VBA宏:如果你经常需要从特定的网站复制相同格式的数据,VBA宏可以帮助你实现自动化。通过编写简单的VBA代码,你可以实现一键复制和清理数据的功能,极大提高工作效率。
这些自动化工具可以让你摆脱繁琐的手动操作,让数据处理更加高效、准确。
六、如何确保数据的准确性?
从网上复制到Excel中的数据,往往面临一个问题,那就是数据的准确性。为了避免因复制错误导致的分析失误,你可以采取以下几种措施来确保数据的准确性:
定期检查:在复制数据后,及时检查是否有丢失、重复或错误的数据。定期对数据进行审查,可以有效避免因疏忽导致的问题。
使用数据验证功能:Excel提供了数据验证功能,可以限制某些列或单元格的数据类型和范围。比如,你可以设置某一列只能输入数字,或者设置某个单元格的日期格式。通过这种方式,能够有效减少数据输入错误。
从网上复制到Excel看似简单,但如果没有一些技巧,可能会让你浪费大量的时间来清理和调整数据。在本文的第一部分中,我们介绍了如何通过基本的复制粘贴、使用粘贴特殊命令、利用浏览器插件和Excel的自动化功能来提升效率。接下来的第二部分,我们将进一步一些进阶技巧,以及如何利用数据分析功能进一步优化你的工作流程。
在第一部分中,我们已经介绍了如何将内容从网上复制到Excel中的一些基础技巧和工具,帮助大家快速解决格式混乱和数据错误的问题。我们将进入更深层次的,介绍一些进阶技巧和数据分析功能,帮助你更加高效地利用Excel进行数据整理、分析和可视化。
七、利用Excel数据透视表快速汇总数据
当你从网上复制了大量的数据到Excel中后,往往需要对这些数据进行汇总和分析。这时,数据透视表(PivotTable)就是你最强大的武器。数据透视表能够快速汇总和分析大量数据,帮助你发现数据背后的规律。
例如,如果你复制了一个包含销售数据的表格,你可以使用数据透视表按产品、地区或时间对数据进行分类汇总。操作步骤如下:
选中包含数据的区域,点击Excel上方的“插入”选项卡。
在“插入”选项卡中选择“数据透视表”。
在弹出的窗口中,选择数据源和放置透视表的位置。
在透视表字段区域中,拖动需要分析的字段到相应的位置(如行、列、值区域)。
通过这种方式,你可以迅速得到有用的统计数据,无需手动处理每一条记录,节省了大量时间。
八、如何清理脏数据?
从网上复制到Excel的数据,有时候并不完美,可能包含一些脏数据,比如多余的空格、错误的字符、重复的行等。为了保证数据的质量,你需要对其进行清理。Excel提供了多种数据清理工具,帮助你高效地处理这些问题。
删除空白行:在Excel中,空白行可能会影响数据的准确性。你可以通过排序或使用筛选功能来快速删除空白行。
使用文本函数:例如,使用“TRIM”函数去除多余的空格,使用“SUBSTITUTE”函数替换特定字符。
删除重复项:在“数据”选项卡中,你可以找到“删除重复项”功能,帮助你自动清理重复的数据行。
这些清理工具可以让你快速整理脏数据,提高数据的准确性和分析效率。
九、利用条件格式化突出重要数据
在处理大量的数据时,常常需要从中找出一些重点信息。这时,Excel的条件格式化功能就非常有用。通过条件格式化,你可以根据设定的规则高亮显示数据中的关键部分。例如,你可以设置条件格式,突出显示超过某个阈值的数值,或者标记重复的数据项。
使用条件格式化的步骤如下:
选中需要格式化的数据范围。
在“开始”选项卡中,点击“条件格式”。
选择一个预设的规则或创建自定义规则。
通过这种方式,你可以轻松地突出显示数据中的关键点,帮助你快速做出决策。
十、利用图表进行数据可视化
数据的可视化对于理解复杂的信息和做出决策至关重要。Excel提供了多种图表类型(如柱状图、折线图、饼图等),帮助你将数字转化为直观的图形,使分析结果更加一目了然。
选中需要生成图表的数据区域。
在“插入”选项卡中,选择适合的图表类型。
自定义图表的格式、颜色和样式。
通过这些图表,你可以更清晰地展示数据分析的结果,尤其是在向他人汇报或展示时,图表的作用尤为重要。
无论是从网上复制数据到Excel,还是通过Excel进行数据分析,一些高效的技巧和工具,能够大大提升工作效率。通过本文介绍的多种方法,你可以轻松应对常见的复制粘贴问题,快速整理和分析数据。希望这些技巧能帮助你在日常工作和学习中更加得心应手,提升你的数据处理能力,迈向更高效的工作模式。
