文档改写模式怎么取消?轻松解决Office文档编辑难题!
发布日期:2025-01-10 浏览次数:
在使用MicrosoftOfficeWord进行文档编辑时,很多人都曾遭遇过一个常见但又非常让人头疼的问题-文档进入了改写模式。改写模式有时非常方便,可以直接替换掉选中的文字,但是如果你不小心进入了这个模式,或者需要恢复到正常的插入模式时,就会变得非常麻烦。如何取消文档的改写模式呢?下面我们来一起了解几种常见的解决方法。
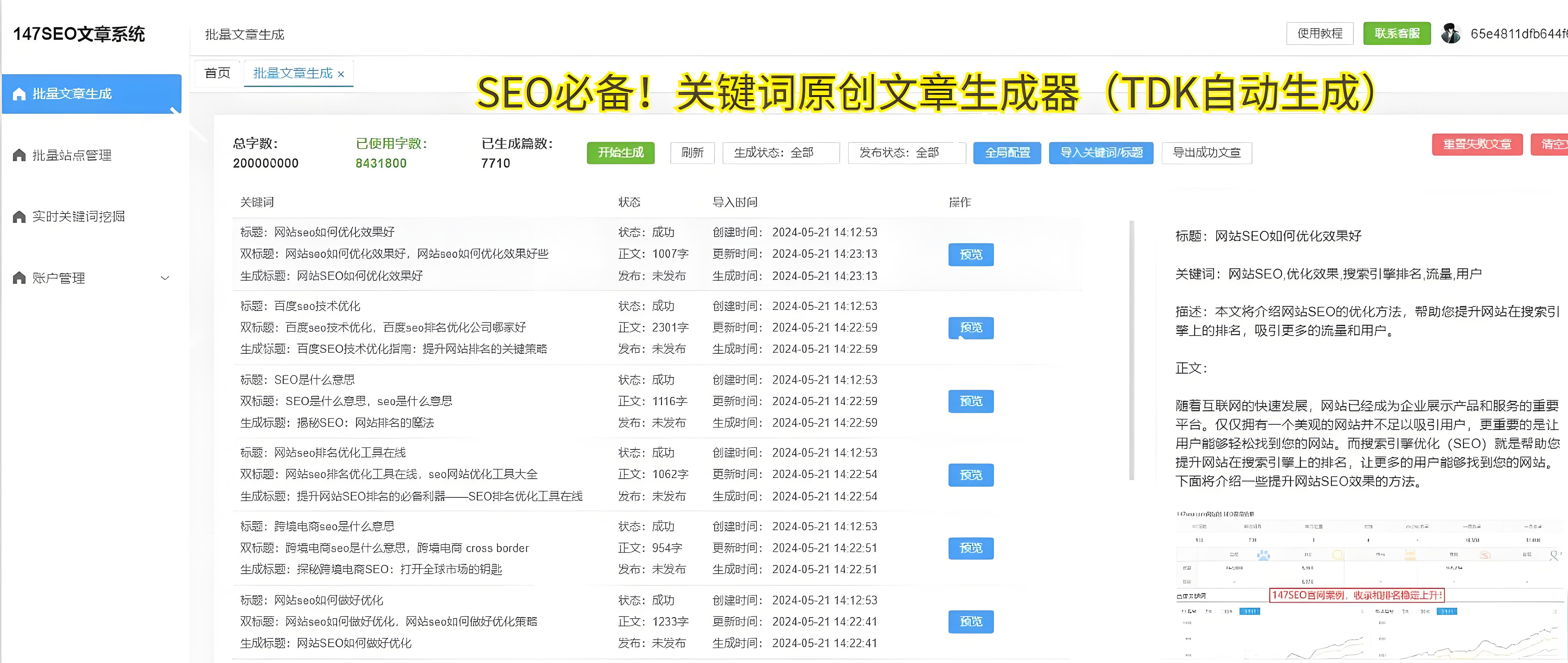
1.什么是改写模式?
在开始讨论如何取消改写模式之前,我们需要首先了解什么是“改写模式”。改写模式(也叫覆盖模式)是MicrosoftWord中一种特殊的编辑方式。开启改写模式后,你在输入新字符时,光标后面的字符会被新的字符覆盖掉,而不是将文字推到后面。这种模式在一些特殊情况下可能会非常有用,但大多数情况下,它会让人感到困扰,特别是在不小心启用该模式时。
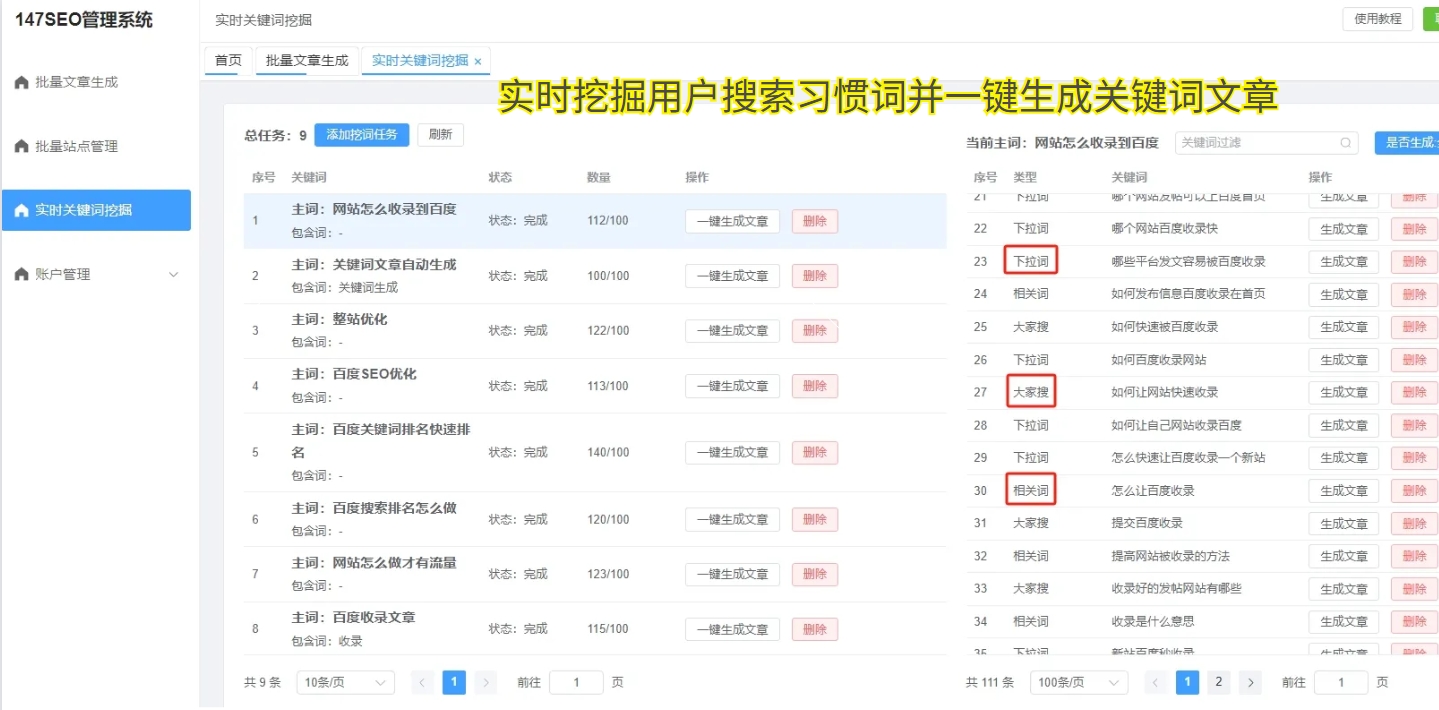
2.改写模式的常见原因
有些用户在日常使用Word时可能并不清楚自己是如何进入改写模式的。其实,改写模式并非默认开启,它通常是在不小心按下某些键盘快捷键后才会被激活。尤其是在使用笔记本电脑的情况下,某些按键的设计使得你不经意间按到了“Insert”键,从而切换到了改写模式。
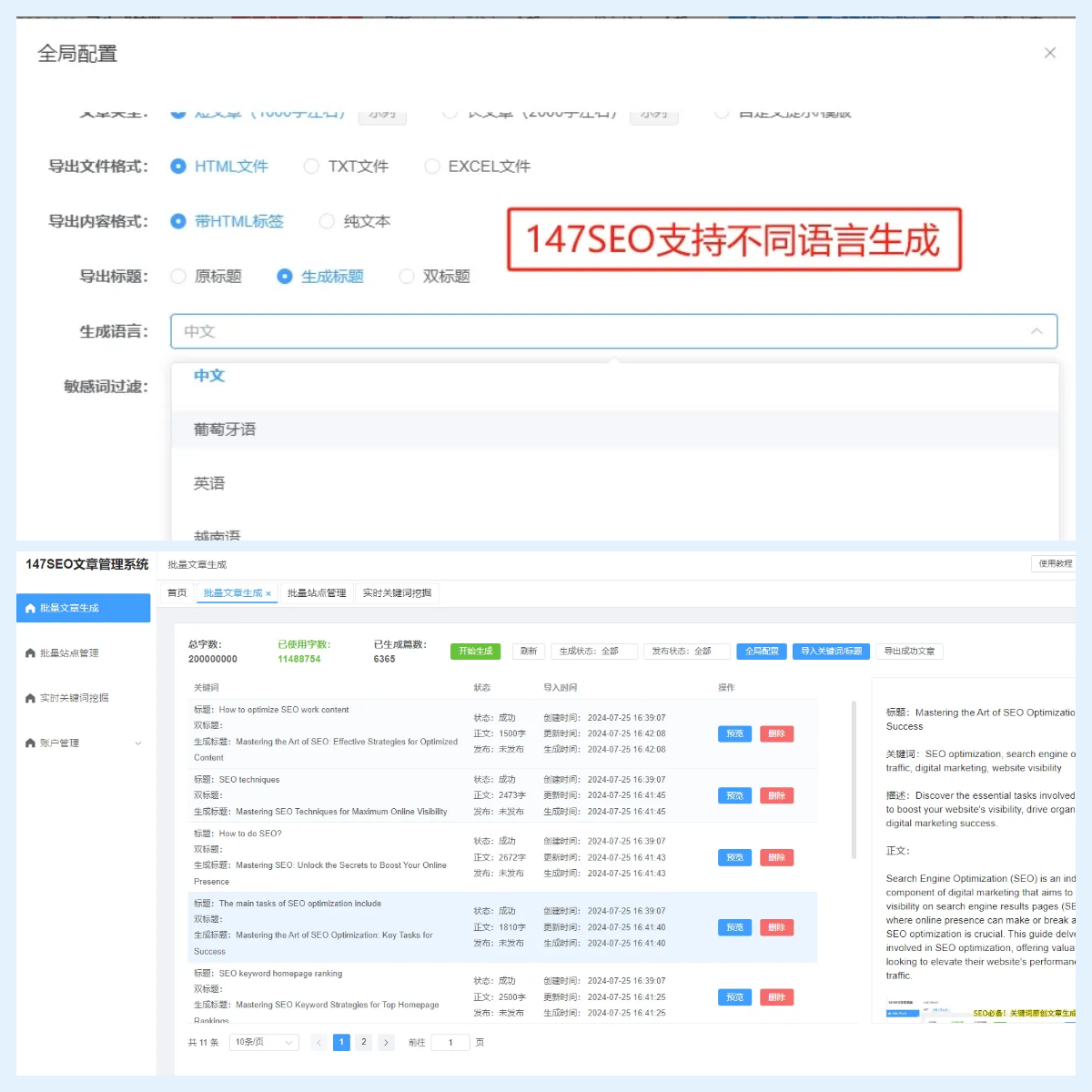
3.如何取消改写模式?
我们就来讲解如何快速且有效地取消改写模式。无论你是使用PC版本的Word,还是Mac版本,解决方案基本相同,只需要几个简单的步骤。
(1)检查是否开启了“插入”模式
在Word界面的状态栏中,通常会显示当前的编辑模式。如果你看到“改写”字样,那么说明你确实进入了改写模式。此时,最简单的操作就是按一下键盘上的“Insert”键。这是切换“插入”模式与“改写”模式的快捷键。按下“Insert”键后,状态栏会显示“插入”字样,表明你已成功取消了改写模式。
(2)修改Word设置
如果按下“Insert”键无法解决问题,或者你希望在每次打开文档时都默认进入插入模式,可以通过Word的设置来进行调整。具体操作步骤如下:
打开MicrosoftWord软件。
点击顶部菜单栏中的“文件”选项,进入“选项”。
在弹出的“Word选项”对话框中,选择“高级”。
滚动页面找到“编辑选项”,并确保勾选了“使用插入键切换插入和改写”。
保存并退出设置。
通过这种方法,你可以确保每次编辑文档时都能默认进入插入模式,而不再遭遇改写模式带来的困扰。
(3)使用键盘快捷键
对于一些需要频繁切换编辑模式的用户,键盘快捷键是一个非常实用的技巧。在Windows系统下,按下“Insert”键即可切换插入与改写模式。而在Mac上,虽然没有“Insert”键,但你仍然可以通过“Command+Shift+Z”快捷键来切换编辑模式。
(4)检查是否启用了“修订”功能
除了改写模式,MicrosoftWord还有一个名为“修订”的功能,用户在启用修订模式时,输入的文本将以标记的形式显示,替代原有文本。如果你在进行文档修改时,不小心打开了修订功能,也可能会导致一些类似改写模式的问题。你可以通过以下步骤关闭修订功能:
点击Word中的“审阅”选项卡。
在“跟踪”区域中,确保“修订”按钮未被启用。
关闭修订功能后,你可以恢复正常的文本编辑。
4.如何避免进入改写模式?
虽然取消改写模式非常简单,但为了避免每次都需要解决这个问题,最好采取一些预防措施。以下是几种有效的预防方法,帮助你保持文档的编辑状态不受干扰。
(1)养成使用“插入”键的好习惯
很多用户并不熟悉“Insert”键的作用,导致他们在不经意间按下了它。为了避免这种情况,建议用户在日常使用中养成一个好习惯:保持对“Insert”键的警觉。如果发现文本突然变成了覆盖模式,可以第一时间按一下“Insert”键切换回插入模式。
(2)关闭键盘快捷键冲突
有些用户在设置自定义快捷键时,可能无意中将“Insert”键与其他操作绑定,从而导致改写模式的开启。为避免这种情况,你可以在Word的快捷键设置中检查并调整快捷键的冲突,确保“Insert”键不会被误操作。
(3)定期检查Word的设置
在Word软件的设置中,有很多影响文档编辑行为的选项。如果你在使用过程中遇到了改写模式的困扰,建议定期检查Word的设置,确保没有误开启改写模式或其他类似功能。例如,在“高级”设置中,关闭“使用插入键切换插入和改写”功能,可以减少无意中切换模式的概率。
(4)熟悉Word的编辑功能
Word拥有强大的文档编辑功能,除了插入模式和改写模式外,还有其他一些编辑功能,比如“修订”功能和“自动更正”功能等。这些功能的使用,可以有效提高工作效率,并减少因不熟悉操作而导致的文档编辑问题。
5.小结
在日常使用MicrosoftWord文档时,遇到改写模式并不罕见,尤其是在无意中按下“Insert”键后,改写模式会被意外开启。幸运的是,取消改写模式的方法非常简单,通过按一下“Insert”键,或者通过设置调整,都能轻松解决问题。
为了避免经常进入改写模式,用户可以养成良好的编辑习惯,定期检查设置,确保Word的使用更加流畅高效。希望你能够彻底告别改写模式带来的困扰,恢复轻松愉快的文档编辑体验。
无论是在工作中还是在学习中,文档编辑的技巧,能够让你事半功倍,更加专注于内容创作,而不必被小小的操作问题所困扰。如果你觉得本文对你有所帮助,记得分享给你的朋友,一起提高工作效率吧!
